
Zoomの設定方法と使い方
Zoomを初めて利用する際には、以下の説明を参考にして、PC又はスマホにZoomアプリをインストールしてください。
Zoomアプリのインストール
- スマホにインストール
-
1 ”Zoom Cloud Meetings”というアプリをダウンロードします
iPhone は「App Store」からZoomアプリを検索
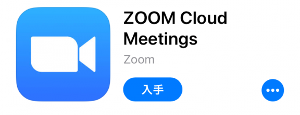
Android は「Google Play」からZoomアプリを検索
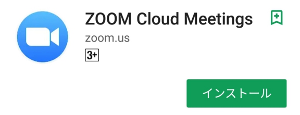
2 ダウンロード完了後アプリを立ち上げます。
3 Zoomにサインアップして完了
※サインアップは必須ではありません。
- パソコンにインストール
-
1 Zoomのホームページにて「ダウンロードセンター」を開きます。
https://zoom.us/download
-
2 「ミーティングクライアント」をクリックして、アプリをダウンロードします。
ダウンロード完了後アプリを立ち上げます。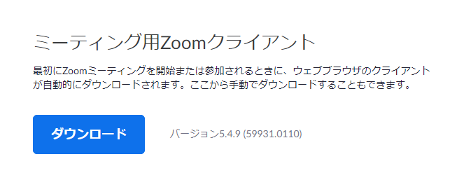
3 Zoomにサインアップして完了
※サインアップは必須ではありません。
-
※ Zoomアプリをインストールされていない場合は、招待メールで通知されるリンクをクリックすると、Zoomが自動インストールされます。
Zoomアプリのインストールは上記手順で事前にお済ませになった状態でご準備下さい。
Zoomの使い方
- スマホの使い方
-
1 Zoomアプリを開き、「ミーティングに参加」をタップ。
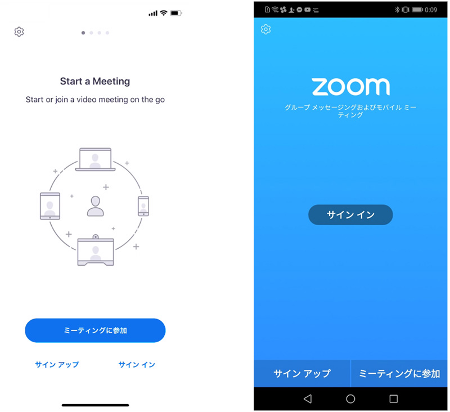 iPhoneAndroid
iPhoneAndroid -
2 招待メールで送られたミーティングIDを入力します。
https://zoom.us/j/123456789 (9桁、又は10桁の数字)
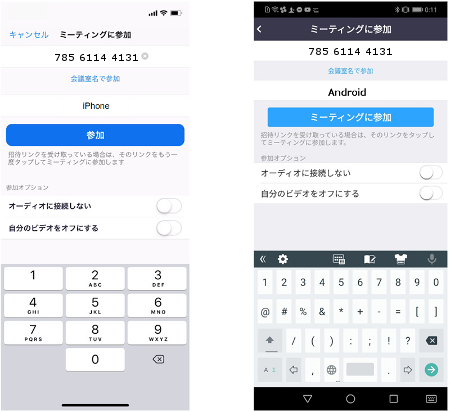 iPhoneAndroid
iPhoneAndroid -
3 確認メッセージに答えます。
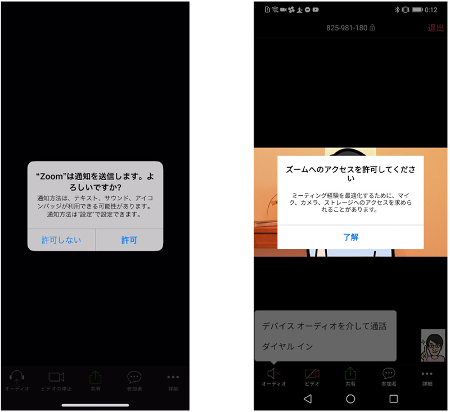 iPhoneAndroid
iPhoneAndroidiPone
- Zoomは通知を送信します。よろしいですか?⇒「許可」
- Zoomがカメラへのアクセスを求めています ⇒「OK」
- Zoomがマイクへのアクセスを求めています ⇒「OK」
- 他のユーザーの声を聞くにはオーディオに参加してください ⇒「インターネットを使用した通話」をタップ
Android
- ズームへのアクセスを許可してください ⇒「了解」
- Zoomに、カメラにアクセスし写真またはビデオの撮影を許可しますか? ⇒「許可」
- Zoomに対してマイクに直接アクセスして音声を録音することを許可しますか? ⇒「許可」
- 他のユーザーの声を聞くにはオーディオに参加してください ⇒「デバイスオーディオを介して通話」をタップ
-
4 Zoomの利用を開始下さい。
- パソコンの使い方
-
1 アプリを起動させます。
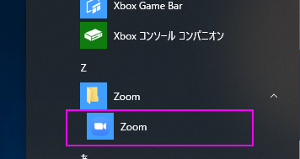
-
2 「ミーティングに参加」をクリック
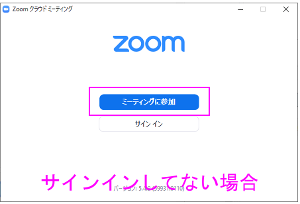
〇 サインインしている場合は、以下の画面が表示されます。
「参加」をクリックして下さい。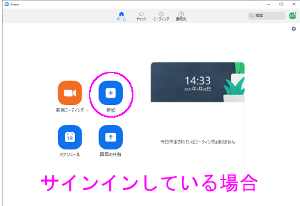
-
3 表示された小画面に ❶会議IDと❷参加者名を入力し、「参加」ボタンを押します。
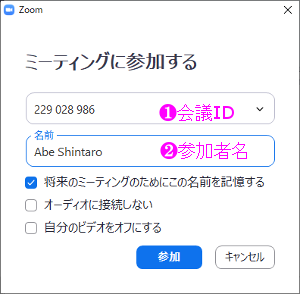
-
4 Zoomの利用を開始下さい。